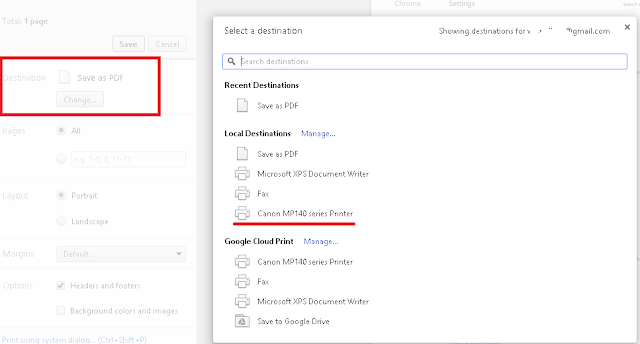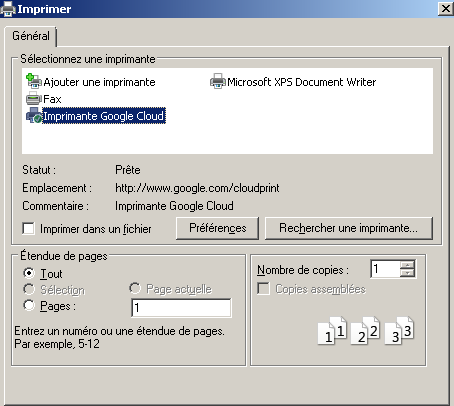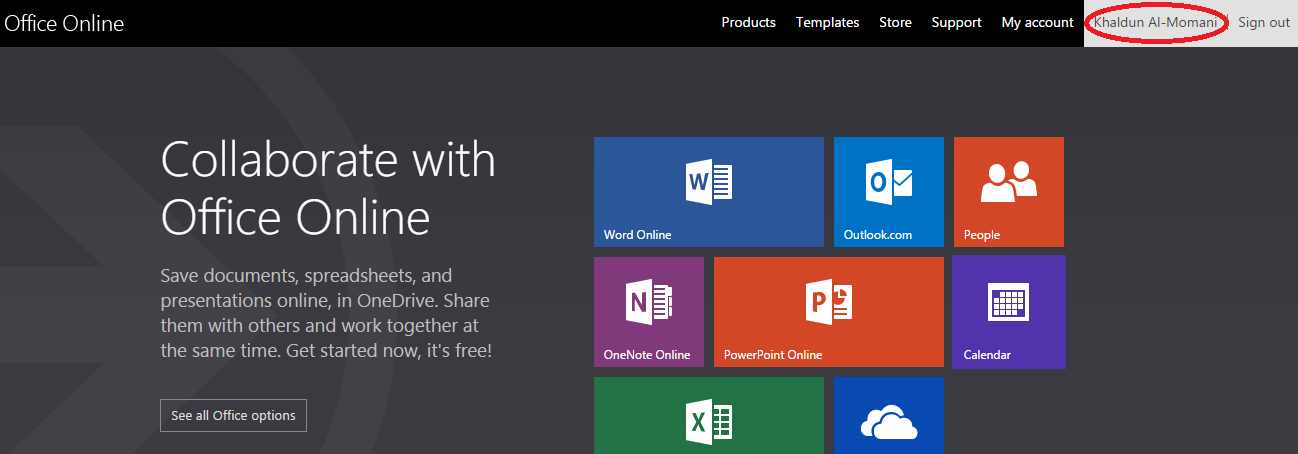تطبيق Instagram هو من أشهر تطبيقات الهواتف الذكية و الذي يتيح للمستخدمين التقاط الصور و مشاركتها مع اصدقائهم و العالم . يملك أكثر من 50 مليون مستخدما حاليا و هو متوفر لمنصتي الاندرويد و الــ iOS
و قد توفر التطبيق للأندرويد منذ العام الماضي ما ساهم بقوة في زيادة مستخدميه و الدليل أن الاسبوع الاول لتوفره على قوقل بلاي لقي 5 ملايين عملية تحميل
هذا النجاح الخارق الذي حققه Instagram فتح شهية الفايسبوك للاستحواد عليه في ابريل 2012 بقيمة مليار دولار لجعله أكثر تلائما مع شبكتها الاجتماعية و الاستفادة منه ماديا عبر الاعلانات التي تظهر لدى المستخدمين خاصة و أن الفايسبوك لا يجني كثيرا من المال وراء تطبيقاته الخاص بالهواتف الذكية
اذا كنت تود فعلا تجربة تطبيق Instagram و استخدامه لمشاركة الصور الرائعة مع اصدقائك و لا تعرف كيفية القيام بذلك ؟ فان مجلة اراجيك اليوم تقدم لكم دليلا شاملا لاستخدام Instagram و التعرف على أساسياته لاستخدامه بكل سهولة و دون صعوبات .
1- التسجيل / الاعداد :
Instagram كان و لا زال تطبيقا خاصا بالهواتف الذكية لذا لا بد و ان يكون لديك هاتفا ذكيا اما ايفون او احد هواتف الاندرويد التي تنتجها سوني و ال جي و بالطبع كل من سامسونج و اتش تي سي و شركات أخرى و ذلك لانشاء حساب على Instagram
افتراضيا الصور التي تنشرها على حسابك في Instagram تظهر للجميع لكن يمكنك من خلال الخصوصية “Privacy.” اعداد ظهورها فقط لمتابعيك و أصدقائك
2- التنبيهات :
التنبيهات في Instagram تضيف قيمة جيدة لتجربة التطبيق اذ تتيح لك معرفة من قاموا بالتعليق على الصور الخاصة بك و بماذا علقوا و يتيح لك معرفة من أشاروا اليك في تعليق ما و من أعجبتهم الصور الخاصة بك و ذلك بشكل منظم و فق ترتيب الأحدث في الاعلى و الاقدم في اسفل الشاشة
اذا كنت تود التحكم في التنبيهات بجهاز الــ iOS الخاص بك “الايفون” , اغلق تطبيق Instagram ثم ادهب الى اعدادات الموقع الجغرافي ” Settings location”
من اعدادات الموقع الجغرافي ” Notification Center” اعثر على Instagram في مركز الاخطارات و التنبيهات ثم قم باعداد تفضيلات التطبيق “app preferences” الخاص بك
أما بالنسبة لمستخدمي الأندرويد فيمكنهم تغيير اعدادات التنبيهات “notification settings” في التطبيق نفسه و ذلك من خلال اعدادات “Settings” ثم التعديل على الملف الشخصي ” Edit Profile” و من ثم ” Push Notifications. ” . اختصارا اتبع المسار التالي :
Settings > Edit Profile> Push Notifications
اذا لم تفعل التنبيهات الخارجية “external notifications” سوف ترى الاخطارات عندما تكون نشطا على التطبيق اذ سترى التنبيهات بوجود اعجابات جديدة و تعليقات من الاخرين في قسم الأخبار “التطبيق يتضمن زر News في القسم العلوي من التطبيق عند الضغط عليه سترى الاخطارات و التنبيهات المختلفة” و بجانب كل تنبيه توجد صورة
3- الربط مع الشبكات الاجتماعية :
بما أن Instagram هو احد التطبيقات الاجتماعية و يتم من خلاله مشاركة الصور مع الاصدقاء و المعارف فانه من الضروري ان يتيح للمستخدمين نشر صورهم في شبكات اجتماعية اخرى اذ يمكنهم من مشاركة صورهم التي قاموا برفعها للتطبيق مع اصدقائهم ايضا على الفايسبوك و متابعيهم في تويتر و ايضا اصحابهم في Foursquare, Tumblr, Flickr و ايضا كل من الشبكتين الاسيويتين Mixi اليابانية و Weibo الصينية
للربط مع حساباتك في الشبكات الاجتماعية انتقل الى تبويب الملف الشخصي “Profile” ثم تعديل إعدادات المشاركة “Edit Sharing Settings” ثم اختر الشبكات الاجتماعية التي تريد ربط Instagram بها لمشاركة ما تطرحه من صور لدى اصدقائك هناك.
و بمجرد أن تقوم برفع صورة ما الى Instagram سيكون لديك من بين الخيارات المتاحة نشرها في الشبكات الاجتماعية التي حددتها ضمن الاعدادات سابقا . اذا حددت عدم نشرها في الشبكات الاجتماعية فسوف تنشر فقط في Instagram
4- اضافة الصور :
لمشاركة الصور في Instagram لا بد و أن تعرف الطريقة . اذا كنت لا تعرف كيفية القيام بذلك فالأن أن الاوان كي تعرف .
انقر على زر الكاميرا الأزرق الموجود في اسفل التطبيق بشريط ازرار التحكم ليفتح لك شاشة التقاط الصور التي من خلاله ستلتقط الصورة التي تود مشاركتها في التطبيق أو الولوج الى مكتبة الصور المخزنة بجهازك و اختيار صورة موجودة لديك مسبقا لنشرها و ذلك بالضغط نقرا مزدوجا على المربع الموجود في اسفل الشاشة و بالتحديد في اليسار
5- فلاتر / حدود :
بمجرد التقاط أو اخد الصورة من مكتبة الصور المخزنة على جهازك سترى تحث الصورة اختيارات لتحديد أحد 17 فلاتر الشهيرة و التي يملكها تطبيق Instagram حيث تضيف تأثيرات مختلفة على الصور الخاصة بك حسب اختياراتك
و يمكنك اختيار أحد المرشحات ” filter” من خلال تمرير الشريط الافقي و تحديد الافضل بالنسبة للصورة التي تود مشاركتها و ستجد بعض المرشحات ” filter” تضيف مزيدا من الجمالية للصورة بينما الاخرى غير متوافقة معها فمثلا فلتر أو مرشح Earlybird يضيف حواف مدورة إلى صورتك و لكل فلتر او مرشح معين تأثير محدد على الصور
6- ميزة Tilt-Shift :
أحد الخيارات المتاحة للمستخدمين في Instagram و الذي يتيح لهم مزيدا من التعديل على الصور و اضافة الكثير من التأثيرات انها ميزة Tilt-Shift التي تمنحهم تغشية أجزاء من الصورة بحيث تمنحها شيئا من العمق ومزيدا من الجاذبية و الجمالية للصور
تستطيع تطبيق التغشية سواء بشكل دائري أو مستطيل مع التحكم بالحجم والاتجاه. الخيار موجود في الشريط العلوي و في الصورة السابقة و هو المجاور لرمز اكس X
انها ميزة ستساعدك دون شك في ارتقاء الصور الخاصة بك الى المستوى المهني و الفني. فقط استخدم الميزة بحكمة و استخدم حدسك الفني للحصول على أفضل صورة باستعمال ميزة Tilt-Shift
7- خيارات اخرى :
قبل حفظ الصورة الخاصة بك جرب خيارات التعديل الأخرى مثلا الضغط على أيقونة الشمس الموجودة بأقصى يسار الشريط السفلي لتطبيق تأثير Lux
و للتنبيه فانه ليس من السهل تحميل الصور إلى الانستقرام دون ان تفقد بعض من التفاصيل فيها او اجزاء من الصورة , وهذا بسبب ان Instagram يعتمد فقط على نسبة العرض إلى الارتفاع الثابت لذا فمن المطلوب من المستخدمين اقتصاص معظم الصور قبل ان يقوم بمشاركتها مع العالم خاصة اذا كانت صور كبيرة الحجم أو صور بانوراما
و هناك الكثير من الخيارات الاخرى التي ستحسن من جودة الصورة الخاصة بك و المتاحة في تطبيق Instagram ندعك لتكتشفها بنفسك بعد أن تعرفت على اساسيات التعديل على الصور
8- نشر و مشاركة :
بمجرد أن تكون الصورة جاهزة للنشر و مشاركتها مع أصدقائك و متابعيك اضغط على زر “صحيح” الخضراء في الشريط السفلي للتطبيق لتحصل على نافدة النشر و تحديد الشبكات الاجتماعية التي تريد طرح الصورة بها
و يمكنك اضافة تسمية توضيحية للصورة و نبدة توضح ما قمت بتصويره . و لا تنسى اضافة الهاشتاغ ” hashtags ” خاصة اذا كنت تود نشر الصورة بتويتر . و سوف تكون التسمية التوضيحية هي نص التغريدة
يمكنك كما قلنا سابقا تحديد الشبكات الاجتماعية الاخرى التي تود نشر الصورة بها و مشاركتها مع أصدقائك في العالم الافتراضي منها الفايسبوك و تويتر اضافة الى Foursquare, Tumblr, Flickr و لا ننسى بالطبع كل من Mixi اليابانية و Weibo الصينية
9- متابعة المستخدمين :

الان أنت مستعد لايجاد مستخدمين كي تتابعهم , تتابع الصور التي يقومون بمشاركتها واحدة تلوا الاخرى سواء كانوا اناسا عاديين او مشاهير او شخصيات لديها التأثير في المجتمع و ذلك بالضغط على التبويب “Find Friends”
و كما قلنا سابقا فان عدد مستخدمي Instagram تجاوز بكثير 50 مليون مستخدم ما يعني ان هناك الكثير و الكثير من الناس الذين تود متابعتهم على التطبيق
كما يمكنك العثور عن اشخاص تعرفهم لديهم حساب على الفايسبوك و تويتر و يملكون حسابات في Instagram عبر البحث عنهم بواسطة بريدهم او رقم هاتفهم النقال أو باسماءهم المستعارة للعثور عليهم و متابعة نشاطهم و التفاعل معهم حول الكثير من الامور
10- Instagram على الويب

ذكرنا في بداية المقال أن Instagram غير متوفر للويب لأنه تطبيق يتضمن بعض المميزات التي لا يمكن للنسخة المكتبية أن تتضمنها متل التقاط الصور و نشرها في نفس الوقت و ايضا تحديد الموقع الجغرافي الذي يعتمد على GPS
لكن مطوري التطبيق اتاحوا شفرة API البرمجية للتطبيق و على اثرها رأينا خدمات مكتبية متاحة على الويب يمكنك من خلالها متابعة ما ينشره الأخرون و معاينة الصور و اشهرها Webstagram, Flipboard و Prinstagram ليبقى التطبيق خاصا بمنصات الهواتف الذكية على امل ان تعمم على بقية المنصات المنافسة
خلاصة شاملة :
لا شك أن تطبيق Instagram هو من أفضل التطبيقات التي تمكنك من مشاركة الصور مع اصدقائك و متابعيك سواء على المنصة الاجتماعية لوحدها او مع شبكات اخرى في ذات الوقت . و تتجلى مميزاته في تحسين الصور و جعلها اكثر احترافية لابهار أصدقائك و جدب اهتمامهم بابداعاتك
الادوات و المميزات التي يتيحها التطبيق لا تحتاج الى أن تكون محترفا منذ البداية في التعامل معها فقط بعض الوقت من التجربة و ستكون أحد المحترفين في ذلك و لا تنسى بالفعل ان تعتمد على هذا الدليل البسيط و الشامل لاستخدام Instagram
و ختاما أريد أن اشير الى أمر هام في طرح الصور و هو ألا تستخدم هذا التطبيق لمشاركة الصور الخادشة للحياء و صور النساء و تلك التي تتضمن ما يتعارض مع الاخلاق الدينية و الانسانية فالمطلوب منا ان نستخدم هذا التطبيق لمشاركة احداث مهمة و صور اماكن قمنا بزيارتها و صور ابداعتنا كالرسومات و الاعمال الفنية غيرها لا أنصحك بها و لا أتحمل أية مسؤولية ذلك أمام الله و هو خير الشاهدين. ببساطة Instagram استخدمه لبناء مجتمع رائع عبر الصور.